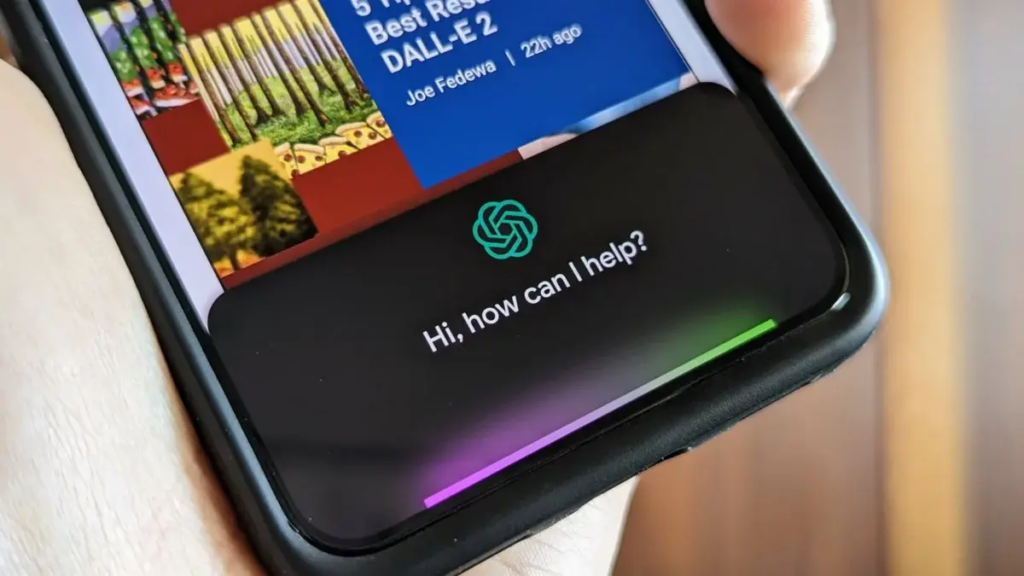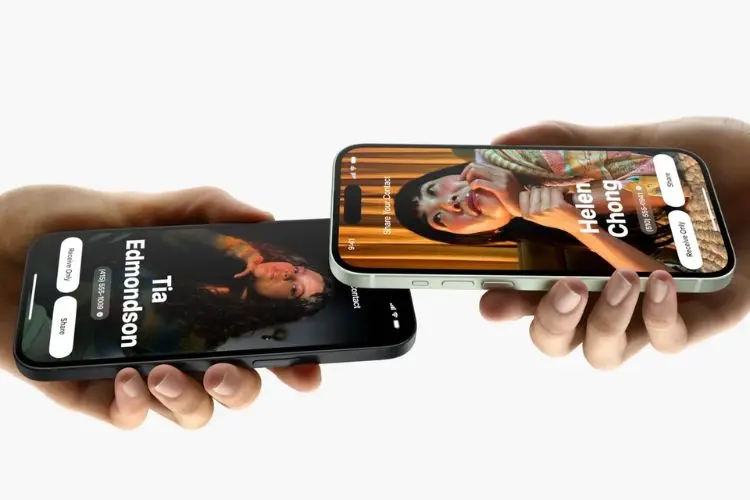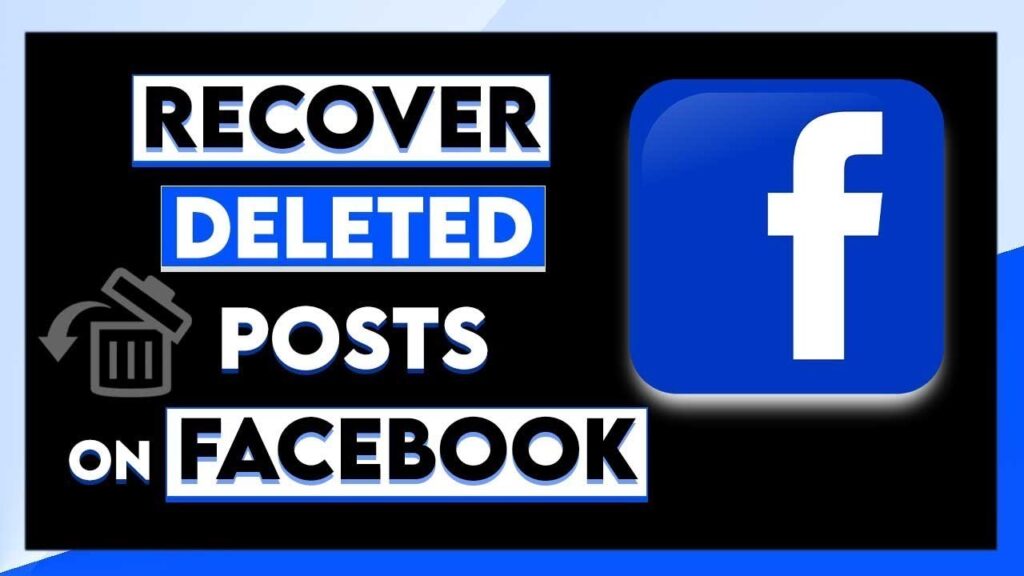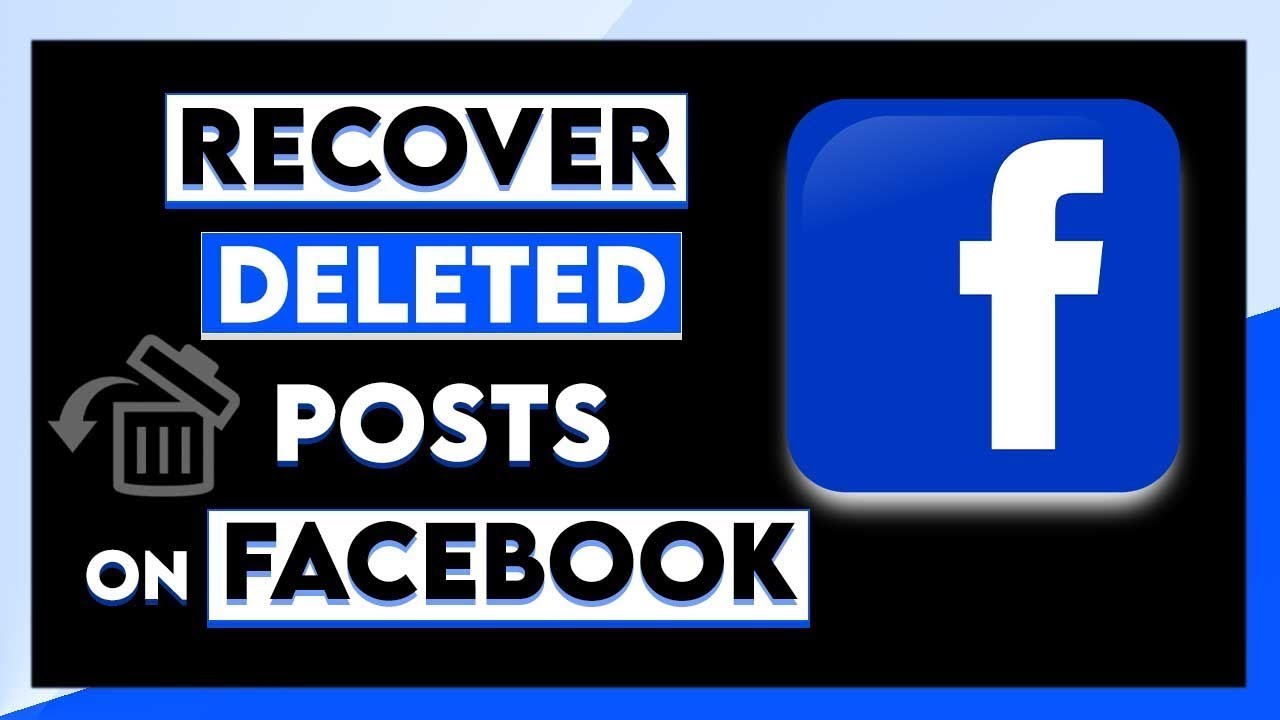How to Set ChatGPT as Your Android’s Voice Assistant
In the era of virtual assistants, having the flexibility to choose your preferred option is crucial. While many default voice assistants come pre-installed on Android devices, you can now opt for ChatGPT as your primary voice assistant. With its advanced language capabilities and personalized interactions, ChatGPT offers a unique experience tailored to your needs. Follow these simple steps to set up ChatGPT as your default voice assistant on Android.
Before diving into the setup process, let’s briefly explore what ChatGPT offers. Developed by OpenAI, ChatGPT is an artificial intelligence model trained to generate human-like text based on the input it receives. It excels in understanding context, maintaining conversations, and providing relevant responses across various topics. By integrating ChatGPT as your default voice assistant, you can leverage its natural language processing abilities for tasks ranging from answering queries to scheduling reminders.
Enabling ChatGPT Accessibility
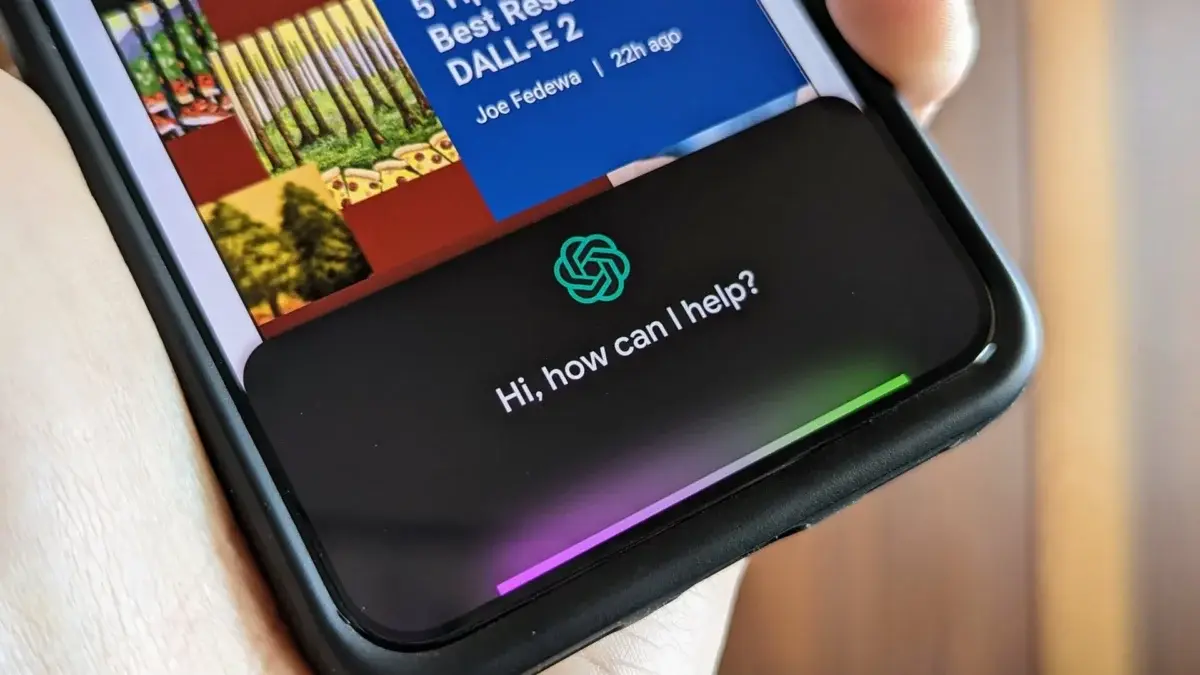
Image Source: gizchina.com
To begin, ensure that you have the ChatGPT app installed on your Android device. If you haven’t already done so, download it from the Google Play Store and complete the setup process. Once installed, navigate to your device’s settings and select the “Accessibility” option. Here, you’ll find a list of installed accessibility services. Locate ChatGPT and toggle the switch to enable it. This grants ChatGPT the necessary permissions to function as your default voice assistant.
Setting ChatGPT as Default
After enabling ChatGPT accessibility, return to the main settings menu and select “Apps & notifications.” From the list of installed apps, choose your current default voice assistant (e.g., Google Assistant). Within the app settings, look for the “Open by default” option and tap on it. Here, you’ll see a prompt asking if you want to clear the default settings for the selected app. Confirm this action to reset the default voice assistant.
Configuring ChatGPT Preferences
With the default settings cleared, trigger ChatGPT by pressing the designated voice assistant button or using the voice command, “Hey ChatGPT.” ChatGPT will prompt you to set it as your default voice assistant. Follow the on-screen instructions to grant ChatGPT the necessary permissions and customize its preferences according to your preferences. You can specify language preferences, personalize wake words, and configure other settings to enhance your ChatGPT experience.
Testing ChatGPT Integration
Once configured, it’s time to put ChatGPT to the test. Activate ChatGPT using the designated trigger phrase and interact with it as you would with any other voice assistant. Ask questions, request assistance with tasks, or engage in casual conversation to experience ChatGPT’s capabilities firsthand. As you continue to use ChatGPT, it will adapt to your preferences and provide more personalized responses over time.
By setting ChatGPT as your default voice assistant on Android, you gain access to a powerful AI-driven companion capable of understanding and responding to your needs with human-like accuracy. Whether you’re seeking information, managing tasks, or simply engaging in conversation, ChatGPT offers a seamless and intuitive experience tailored to you. Follow the steps outlined above to integrate ChatGPT into your Android device and elevate your virtual assistant experience.

I am a law graduate from NLU Lucknow. I have a flair for creative writing and hence in my free time work as a freelance content writer.