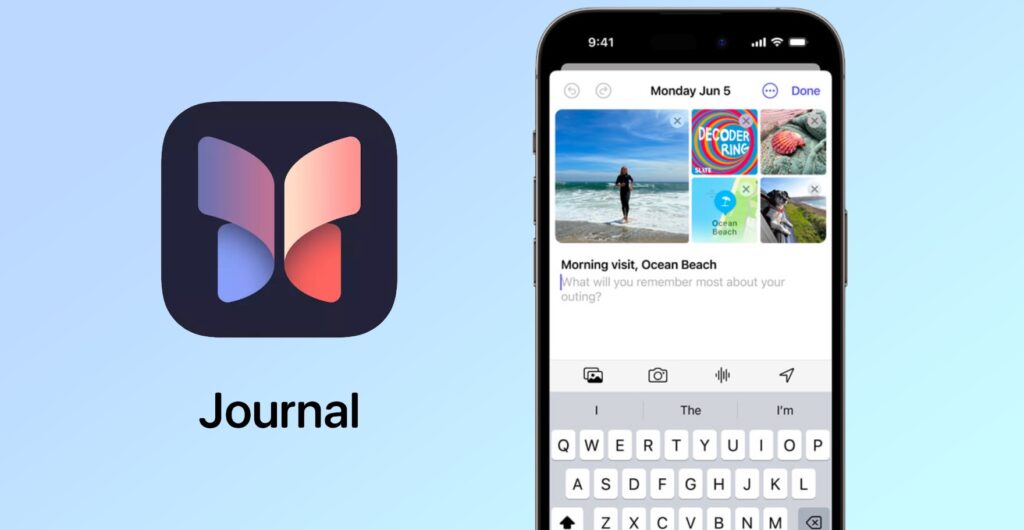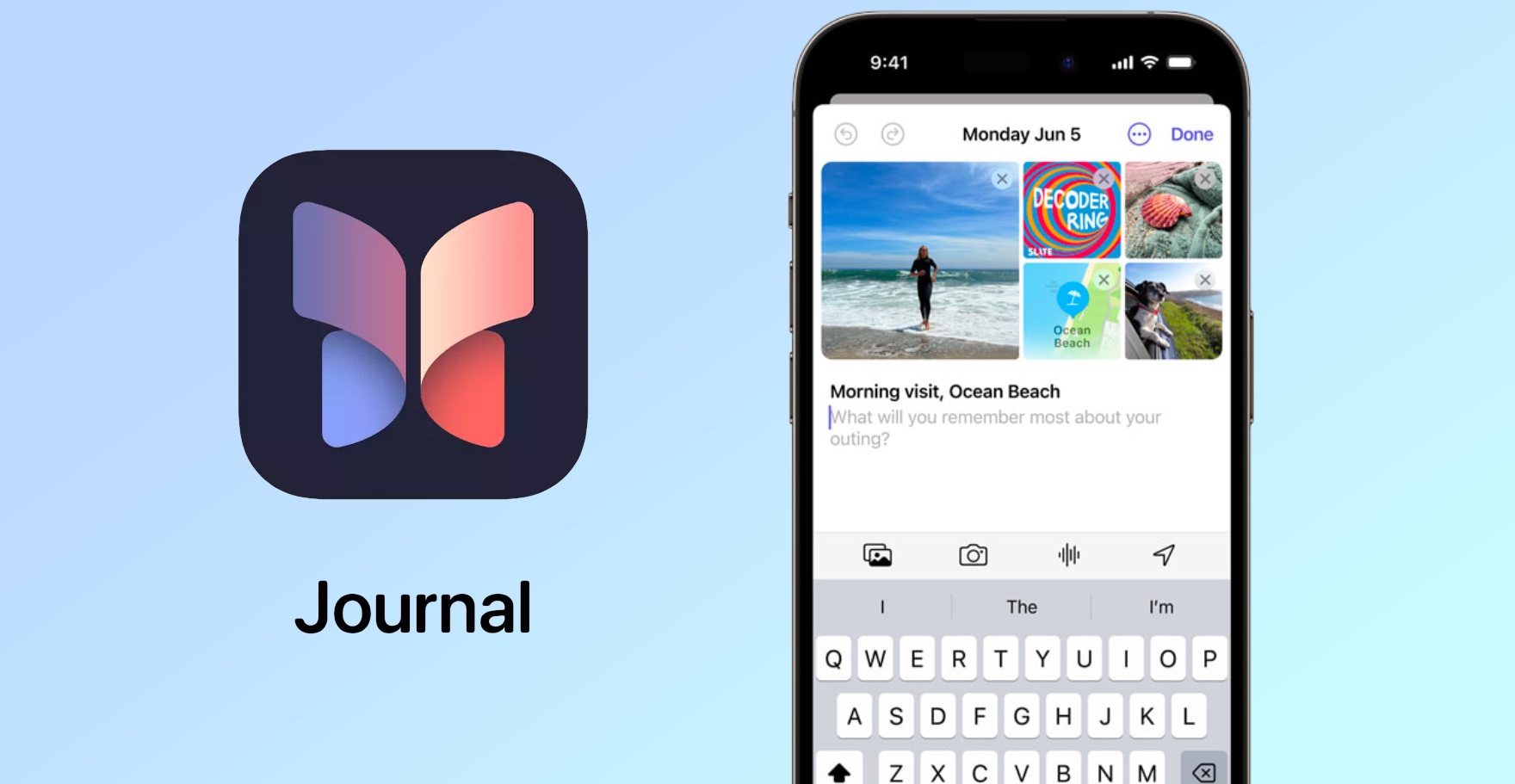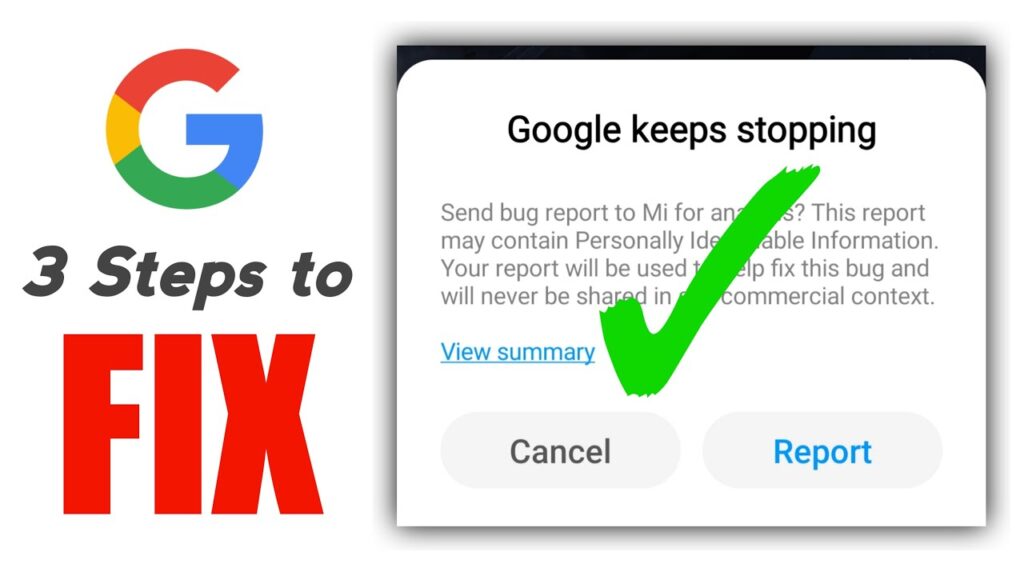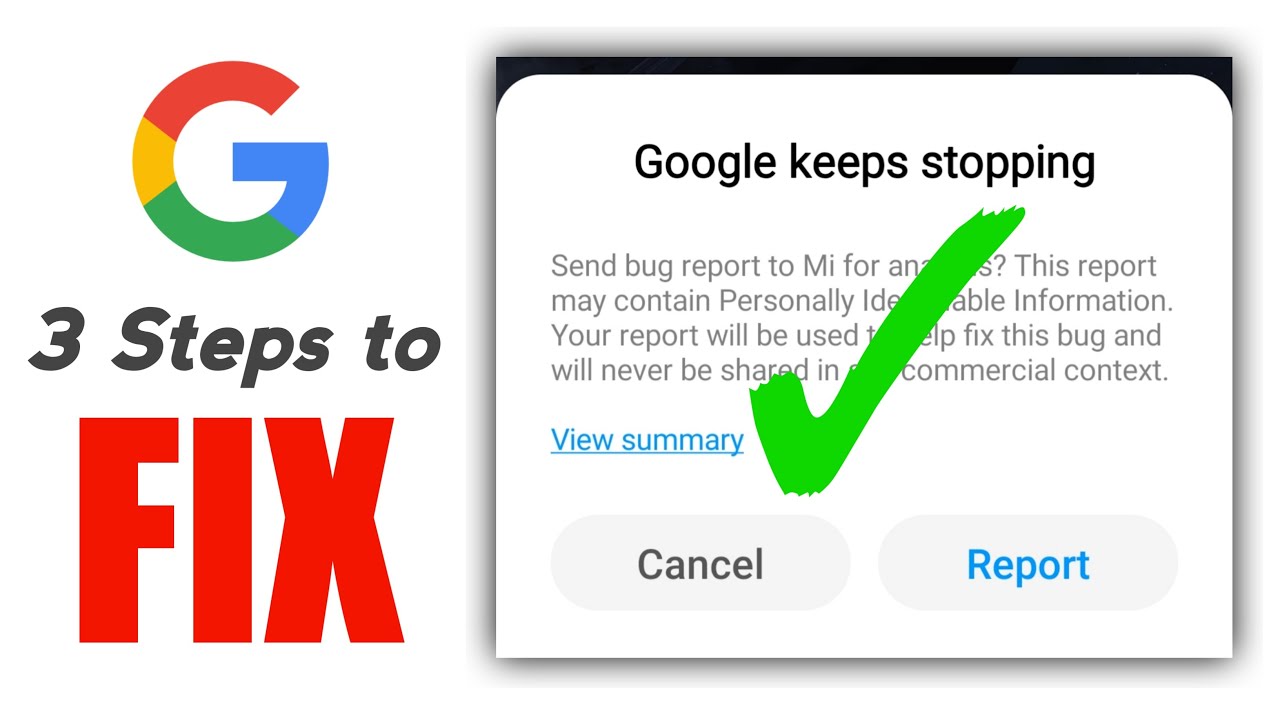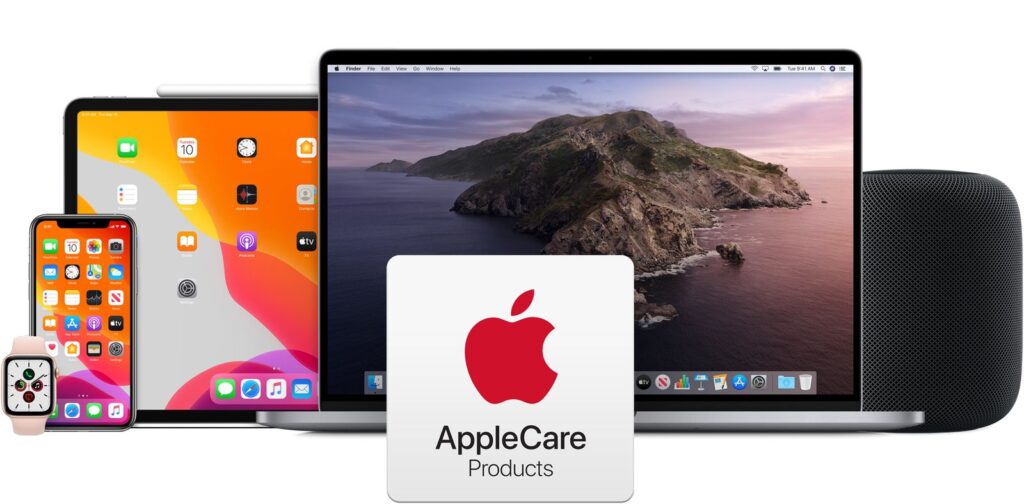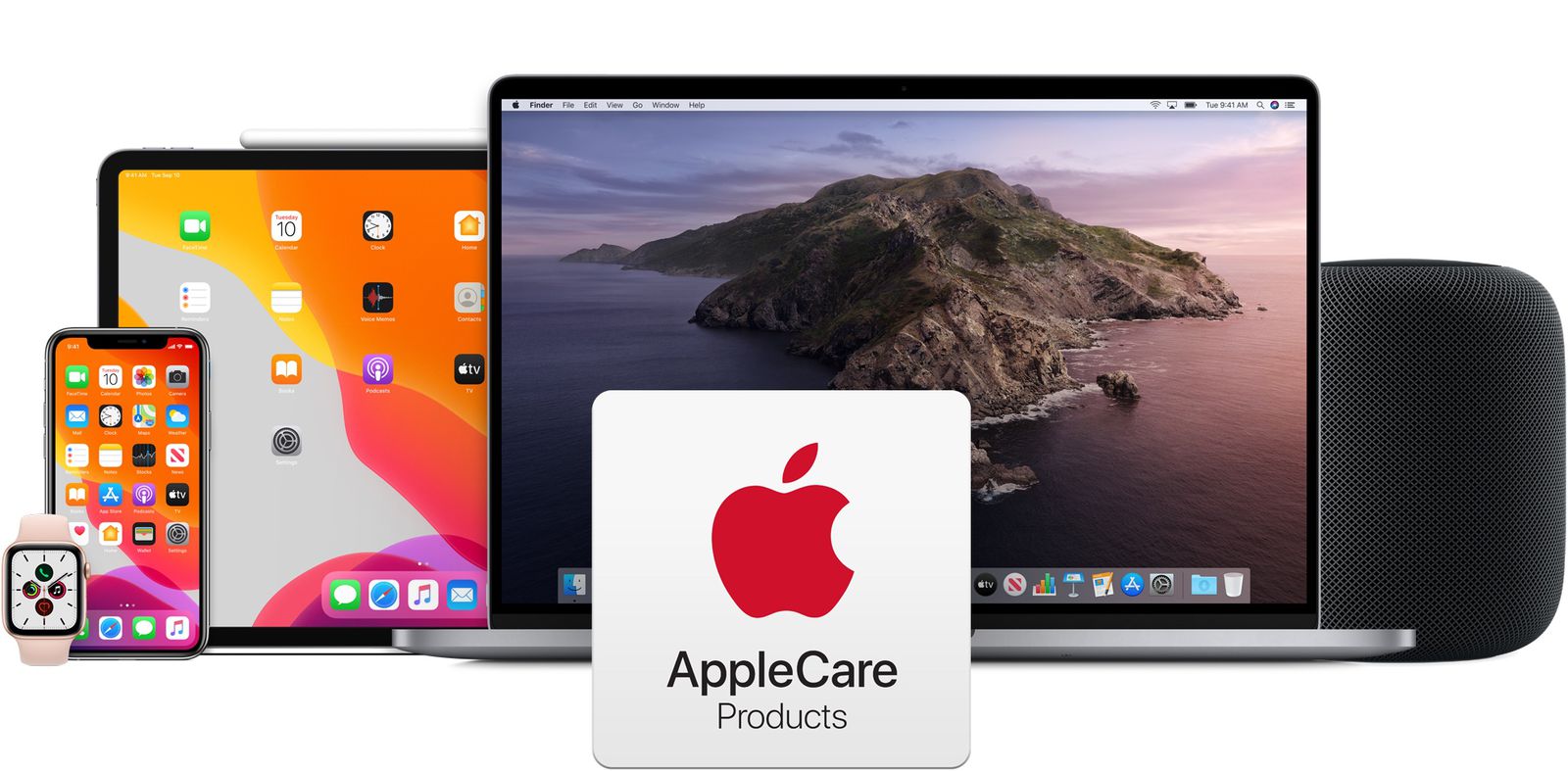tech tricks
How to Troubleshoot an Epson Printer Not Printing After Refilling Ink?
Encountering the challenge of an Epson printer not printing after an ink refill can be both perplexing and inconvenient. In this guide, we will delve into effective troubleshooting steps to identify and resolve the issue, ensuring a seamless printing experience with your Epson printer.

Check Ink Levels
Begin your troubleshooting journey by verifying the ink levels in your Epson printer. Low ink levels could be a potential hindrance to printing. Check the ink status through the printer settings on your computer or the printer display panel.
Ensure Proper Ink Refill
Confirm that the ink cartridges were refilled correctly. Ensure each cartridge is securely in place without leaks or spills. Incorrectly refilled cartridges can disrupt the printing process and cause issues.
Run Printer Self-Test
Initiate a self-test on your printer to determine its operational status. Refer to your printer manual for specific instructions on how to run a self-test. This step aids in pinpointing whether the issue lies with the printer or the computer.
Check for Air Bubbles
Air bubbles in the ink cartridges can impede the printing process. Conduct a nozzle check and head cleaning through the printer software to eliminate air bubbles and ensure a smooth ink flow.
Update Printer Drivers
Outdated or incompatible printer drivers may contribute to the problem. Visit the official Epson website to download and install the latest printer drivers compatible with your operating system. This ensures optimal functionality.
Clean Print Heads
Unclean print heads can result in poor print quality or complete printing failure. Use the printer’s utility software to perform a thorough print head cleaning. Follow the on-screen instructions for a meticulous cleaning process.
Reset Printer Settings
Resetting the printer to default settings can resolve configuration issues. Access the printer settings through the control panel or computer and perform a factory reset. Note that this action may erase customized settings.
Inspect for Paper Jams
Paper jams are common culprits for disrupted printing. Open the printer and inspect for any stuck or crumpled paper. Carefully remove obstructions and ensure the paper path is clear for smooth printing.
Check for Error Messages
Keep an eye out for error messages on the printer display panel or computer. Error messages provide insights into the nature of the problem. Address the specific issues indicated in the messages for effective troubleshooting.
Perform a Test Print
Initiate a test print from your computer to assess whether the issue persists. opt for a simple document or image for testing purposes. This step helps identify whether the problem lies with the printer, computer, or specific files.
Also Read: How To Connect Your Phone to Smartwatch: A Comprehensive Guide
Conclusion
By systematically following these troubleshooting steps, you can effectively resolve the issue of your Epson printer not printing after an ink refill. For model-specific instructions, consult your printer manual, and if the problem persists, consider reaching out to Epson customer support for tailored assistance.
How To Connect Your Phone to Smartwatch: A Comprehensive Guide
Connecting your phone to your smartwatch is a straightforward process, typically involving Bluetooth technology. This guide will walk you through the steps for both Android and iOS devices.

For Android Devices:
Enable Bluetooth on Your Phone:
Click The “Settings” icon on your Android device.
Navigate to “Connections” or “Connected Devices.”
Turn on Bluetooth.
Enable Bluetooth on Your Smartwatch:
Access the settings menu on your smartwatch.
Look for “Bluetooth” or “Connectivity” and enable Bluetooth.
Pairing the Devices:
In your phone’s Bluetooth settings, find your smartwatch in the list of available devices.
Select your smartwatch and confirm any pairing prompts that appear on both devices.
Install Companion App (if required):
Some smartwatches may require a companion app. Visit the Google Play Store, download the app, and follow on-screen instructions.
Follow On-Screen Prompts:
Finish the setup process by adhering to any further on-screen instructions.
For iOS Devices (iPhone):
Enable Bluetooth on Your iPhone:
Open the “Settings” app on your iPhone.
Tap on “Bluetooth” and turn it on.
Enable Bluetooth on Your Smartwatch:
Access the settings menu on your smartwatch.
Look for “Bluetooth” or “Connectivity” and enable Bluetooth.
Pairing the Devices:
In your iPhone’s Bluetooth settings, find your smartwatch in the list of available devices.
Select your smartwatch and confirm any pairing prompts on both devices.
Install Companion App (if required):
Some smartwatches may need a companion app. Download it from the App Store and follow on-screen instructions.
Also Read: How to Connect 2 Monitors to One PC?
Follow On-Screen Prompts:
Finish the setup by following any additional on-screen instructions.
In conclusion, the key to successfully connecting your phone to your smartwatch is enabling Bluetooth, pairing the devices, and potentially installing a companion app. Always refer to the specific user manuals for your devices for accurate and detailed instructions. Enjoy the seamless integration of your smartwatch with your phone!
How to Fix Your Phone When it Says Google Play Services Keeps Stopping?

I am a student pursuing my bachelor’s in information technology. I have a interest in writing so, I am working a freelance content writer because I enjoy writing. I also write poetries. I believe in the quote by anne frank “paper has more patience than person