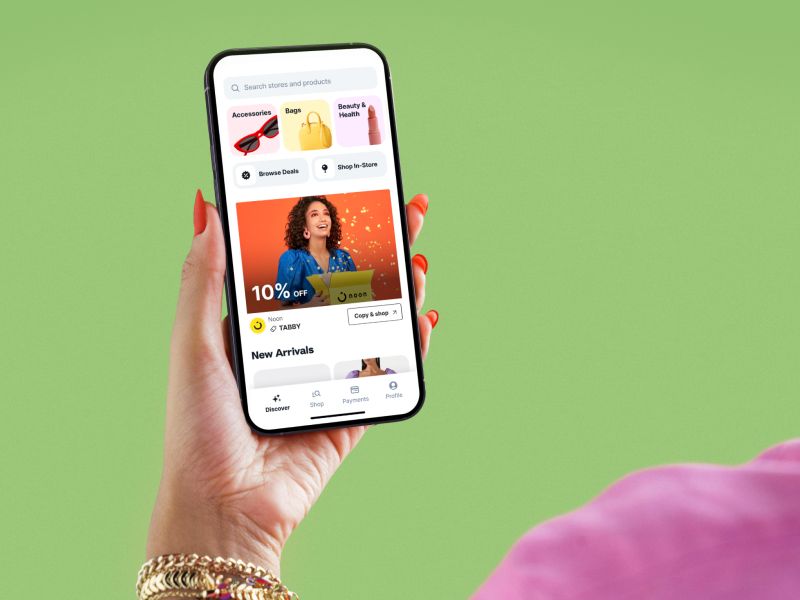laptop
Xiaomi NoteBook Pro 120, NoteBook Pro 120G With 12th Gen Intel Core i5 CPUs Launched.
Chinese Tech-giant Xiaomi has released the Xiaomi NoteBook Pro 120 series in India as a part of its commitment to update its product on Tuesday, 2022. The lineup includes both the standard Notebook Pro 120 and the Notebook Pro 120G variants. These two products are the successors of the product Xiaomi launched last year, the Mi Notebook Pro, and these have almost the same specifications. The Notebook Pro 120G sports enhanced graphic performance comparatively. It consists of Nvidia GeForce MX550 GPU whereas the Xiaomi Notebook Pro 120 uses Intel UHD Graphics and they both are featured with some improvements in comparison with the last generation products.
The
brand-new Xiaomi Notebook Pro 120 operates on Windows 11 and features
a 2.5k resolution 120Hz display. It is powered by 12th gen Intel Core
i5 H-series processors and much more. The basic version of the
Notebook Pro 120 series comes with the integrated GPU and the rest
specifications are the same as the 120G variant.
Here is detailed information about the specifications, price, availability, and advanced features of the Notebook Pro 120G laptop.
Xiaomi Notebook Pro 120G: Specifications
The brand -Xiaomi Notebook Pro 120G displays a 14-inch 2.5k (2560×1600 px) resolution display which provides a 120 Hz refresh rate, 100 percent RGB colour gamut, a 16: 10 aspect ratio and supports DC Dimming. But, the thing to notice is that the display can be changed to several refresh rates besides 120 Hz. It can be set to 90 Hz and also 60 Hz. The panel of this machine is TUV Rheinland certified
The
Notebook Pro 120G laptop comes with a 12th gen Intel core i5-12450H
series processor in addition to an Nvidia GeForce MX550 dedicated
GPU. The product accompanies up to 16 GB of LPDDR5 RAM and 512 GB of
PCle Gen 4 SSD storage and it operates on Windows 11 Home.
The
laptop consists of a full-sized three-level backlit scissor mechanism
keyboard that provides 1.3 mm deep key travel. Xiaomi Notebook Pro
120 G connectivity features consist of Wi-fi 6 and Bluetooth v5.2
support.
Xiaomi
Notebook Pro 120G draws the power from its 56 Wh battery. We also
need a comparable amount of charging support to recharge this big
battery. So, this laptop provides 100 W fast charging support. The
company has made the claims saying that the laptop can charge in a
short amount of time i.e. from 0% to 50% in just 35 minutes.

Speaking
of its design, it projects the MacBook-like design that Xiaomi
laptops have followed from the beginning and is built with an
Aerospace Grade Aluminium alloy. It has a sleek, thin and lightweight
design that just weighs 1.4 kilograms with thick top and bottom
display bezels.
Talking
about the port options, the Notebook Pro 120G comes together with a
Type-C USB 3.2 Gen 2 port, a Type-A USB 3.2 Gen 1, a Thunderbolt 4
for data transfer and charging, an HDMI 2.0 Port and a 3.5 mm
headphones Jack.
Some
Other specifications of the Xiaomi Notebook Pro are dual stereo
speakers bundled with DTS audio, a fingerprint sensor integrated with
the power button, a 720p HD webcam, an in-built microphone and a
hurricane dual cooling system.
Xiaomi Notebook Pro 120G: Price and Availability
The
brand-new Xiaomi Notebook Pro 120G will be available for ordering on
Amazon, the Official website of Mi India and in different Mi stores
across India from 20th September.
The
price of the latest Notebook Pro 120G is 74,999 INR which is about
942 USD and the Xiaomi Notebook Pro Costs 69,999 INR which is about
880 USD.
Xiaomi Notebook Pro 120G appears to be a great laptop considering the specifications and features it offers at the current price.

I am a student pursuing my bachelor’s in information technology. I have a interest in writing so, I am working a freelance content writer because I enjoy writing. I also write poetries. I believe in the quote by anne frank “paper has more patience than person
Gigabyte Aorus, Aero Laptops For Gamers And Creators Launched: Check Details.
Gigabyte brand which is best known for its PC machinery has launched four new laptop models about Aorus series for gamers and the Aero series for creators in India. The brand-new Gigabyte Aorous 15 and Aorus 5 are designed for gamers who require top-end innovative features or specifications and performance in portable packages, whereas the Gigabyte Aero 16 and Aero 5 are designed to meet the needs of interactive content creators, with AMOLED displays, and glassy and shining design. There are several versions of every model. Even though the target audiences are different, all the models especially feature the 12th generation Intel core CPUs and Nvidia GeForce RTX 3000-series GPUs. The Aero 5, Aorus 15, Aero 16 and Aorus 5 laptops are listed especially on Amazon India, and most versions are already available to order.
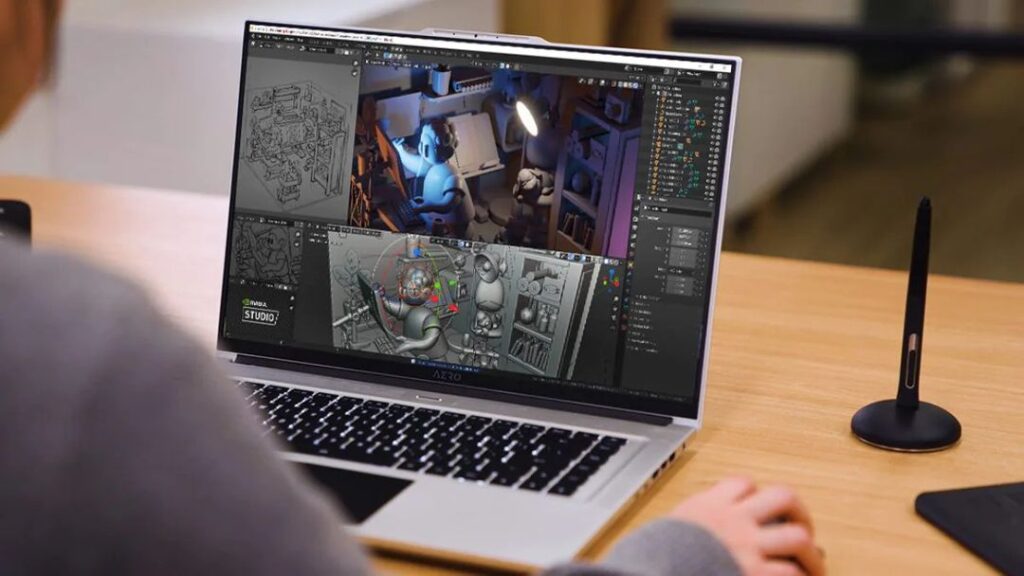
Gigabyte Aorus 15, Aorus 5: Specifications and Price
Two versions of the Aorus 15 gaming laptop, the Aorus 15 XE4 and Aorus 15 XE5 are enlisted on Amazon India, with a starting price of Rs. 2,09,890 and Rs. 2,12,890 respectively. The main difference between them in Gigabyte’s specifications sheets is the use of DDR4 and DDR5 RAM, as their names specify. Both highlight the intel i7-12700H CPU, a 99WH battery, Nvidia GeForce RTX 3070 Ti GPU, 16 GB RAM, and a 1 TB PCle 4.0 SSD.
They also have 15.6-inch 2560x 1440 165 Hz LCDs. Storage and RAM are both upgradeable and connectivity options and comprise Wifi- 6E, Bluetooth 5.2, thunderbolt 4, and USB 3.2 Gen 1 (5Gbps). It also includes per-key RGB keyboard backlighting, stereo speakers, and an HD webcam. Both Aorus 15 versions weigh 2.4 kg and contain a 240 W power adapter.
The Aorus 5 KE4 is available at the price of 1,40,890 whereas the Aorus 5 SE4 is priced at Rs. 1,67,890 during its launch. The prior accompanied by a GeForce RTX 3060 GPU whereas the previous one has a GeForce RTX 3070. Both the versions have the identical core i7-12700H CPU, 16GB of DDR4 RAM, and a 15.6-inch 1920×1080 240 Hz Liquid Crystal Display (CPU) panel. They also comprise a Thunderbolt 4 port, USB 3.2 Gen 1 ports, Wi-fi 6E, dual speakers, Bluetooth 5.2, and a three-zone RGB keyboard. These gaming laptops weigh about 2.3 kilograms.
Gigabyte Aero 16, Aero 5: Specifications and Price
There is top-end Aero 16 is available for the creators in three versions, Aero 16 XE5, Aero 16 YE5, and Aero 16 KE5. The above versions are not yet available in India and are not up to order on Amazon. Based on the version you select, there is a Core i7-12700H or Core i9-12900HK available together with an Nvidia GeForce 3060, 30370 Ti, or a 3080 Ti GPU. It also offers up to 32 GB DDR5 RAM and a 1 TB PCle 4.0 SSD. All three versions are traded with a 16-inch 16:10 3840×2400-pixel AMOLED display that assists Display HDR 500 and 100 percent DCI-P3 colour gamut coverage.
The Gigabyte Aero 5 XE4 and Aero 5 KE4 laptops cost Rs. 2,11,890 and Rs. 1,69,890 respectively. It offers a Core i7-1200H CPU with either a GeForce RTX 3070 Ti or 3060, respectively. Both versions come along with 16 GB of DDR4 RAM and a 1 TB PCle 4.0 SSD and a factory-regulated 4K AMOLED display plus Wi-fi 6E, Bluetooth 5.2, HD webcam, stereo speakers, and a white backlit keyboard. It could also generate affiliate hyperlinks robotically. The innovative features of the Gigabyte Aorus gaming laptops will bring a revolutionary change.

I am a student pursuing my bachelor’s in information technology. I have a interest in writing so, I am working a freelance content writer because I enjoy writing. I also write poetries. I believe in the quote by anne frank “paper has more patience than person