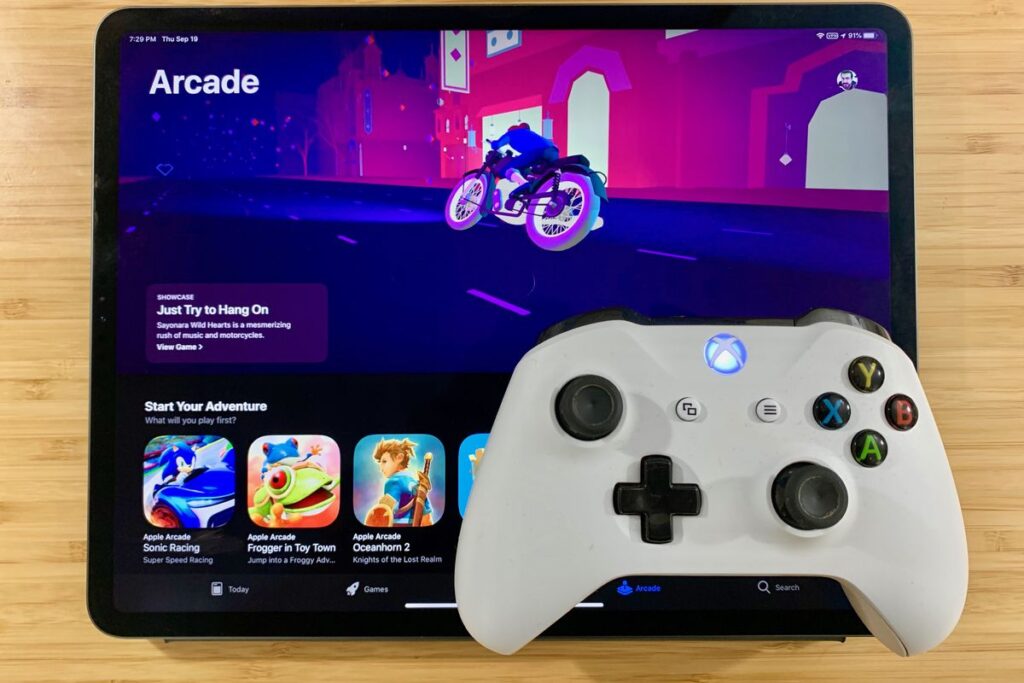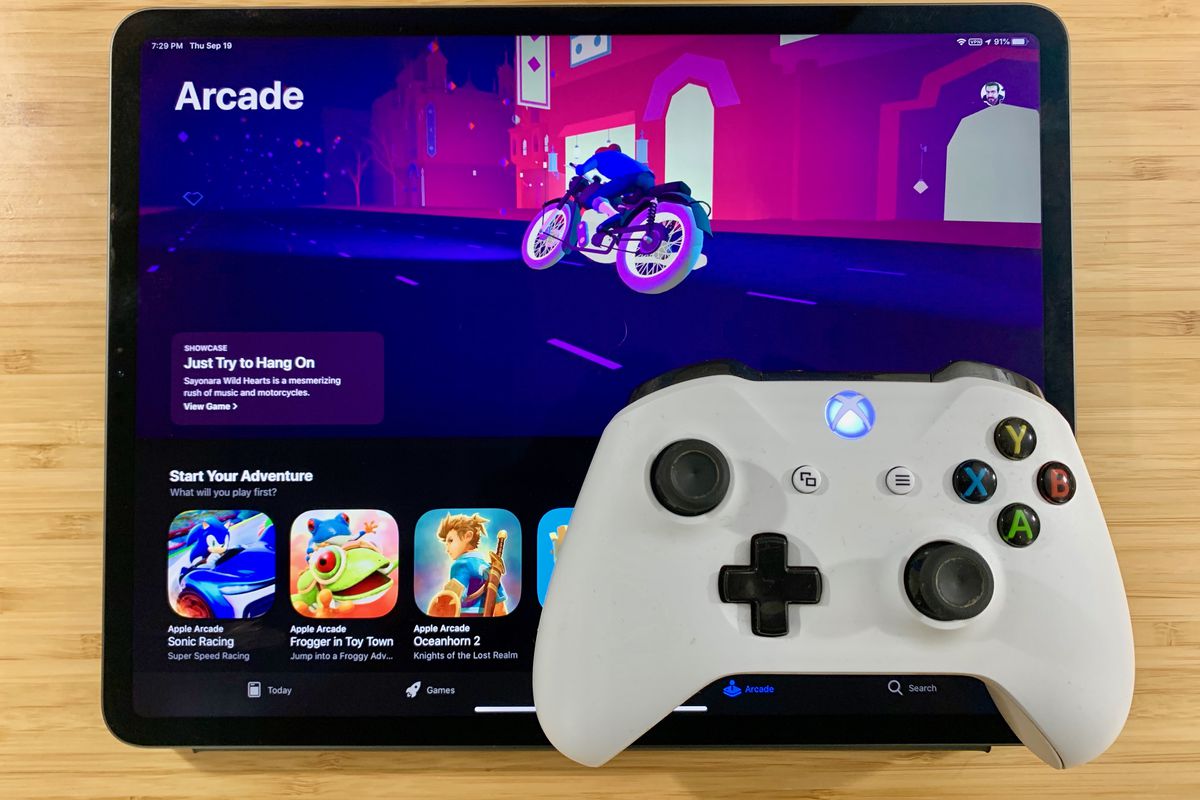
Image Source: polygon.com
Connecting your Xbox controller to your Xbox console is a straightforward process that allows you to seamlessly dive into your favorite games with precision control. Whether you’re setting up a new controller or reconnecting an existing one, follow these simple steps to ensure a hassle-free gaming experience.
Wired Connection:
1. Gather Your Equipment: Ensure you have your Xbox controller and a micro-USB cable ready. The micro-USB cable is typically included with the Xbox controller or can be purchased separately.
2. Locate the USB Port: On your Xbox console, locate the USB port. Depending on the model of your Xbox, the USB port may be located on the front, back, or side of the console.
3. Connect the Controller: Plug one end of the micro-USB cable into the controller and the other end into the USB port on your Xbox console.
4. Power On Your Xbox: Press the Xbox button on your controller to power on the console. Your Xbox should recognize the controller automatically, and you’re ready to start gaming.
Wireless Connection:
1. Prepare Your Controller: If you haven’t already done so, insert batteries into your Xbox controller. Alternatively, you can use a rechargeable battery pack.
2. Turn on Your Xbox: Press the power button on your Xbox console to turn it on.
3. Activate Pairing Mode: Press and hold the Xbox button on your controller until the Xbox button begins to flash rapidly. This indicates that the controller is in pairing mode.
4. Sync with Xbox: On your Xbox console, press the pairing button. The location of the pairing button varies depending on the model of your Xbox. Refer to your Xbox’s user manual for specific instructions.
5. Wait for Connection: Allow a few moments for the controller and console to sync. Once synced, the Xbox button on the controller will remain lit, indicating a successful connection.
6. Test the Connection: Press buttons on the controller to ensure it’s responding correctly. You’re now ready to enjoy wireless gaming on your Xbox.
Additional Tips:
Firmware Updates: Occasionally, Microsoft releases firmware updates for Xbox controllers to improve performance and add features. Keep your controller up-to-date by connecting it to your Xbox console or PC and following the on-screen prompts to install any available updates.
Troubleshooting: If you encounter any issues during the connection process, such as the controller not syncing or responding properly, try restarting your Xbox console and repeating the steps. If problems persist, consult the Xbox support website or contact customer service for assistance.
By following these simple steps, you can easily connect your Xbox controller to your Xbox console, whether you prefer a wired or wireless connection. Now, immerse yourself in the world of gaming and enjoy countless hours of entertainment.

I am a law graduate from NLU Lucknow. I have a flair for creative writing and hence in my free time work as a freelance content writer.