Many a time, Windows update acts like an evil, they can be a real chore but at the same time, they are necessarily important and essential for the smooth functioning of the operating system. Windows need an update from time to time in order to keep the operating system protected from various threats of Malware, Spyware, and Viruses.
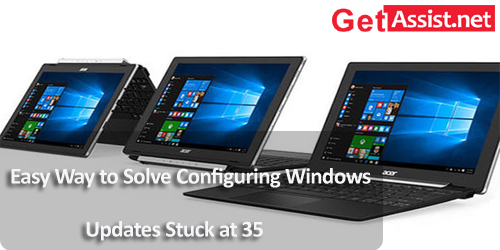
Also Read: World Comes Together to Find a Cure for the COVID-19
Though, Windows Updates help in the smooth running of the system; but, they itself don’t get downloaded smoothly into the system. Unfortunately, Windows 10 update gets stuck while preparing to configure Windows due to so many hardware and software configurations factors out there such as missing, outdated or corrupted system components, retained files in the system, and the third-party software, etc; even after Microsoft tried its best to make the process as pain-free as possible.
Related to “Solve Preparing to configure Windows stuck at 35%” error, Windows users also get many similar errors (mentioned-below) while performing update for Windows 10:
- Configuring Windows Updates won’t finish
- Configuring Windows Updates stuck, hang, frozen, or failed
- Failure configuring Windows Updates endless loop
- Configuring Windows Updates restart loop or reverting changes
- Configuring Windows Updates taking a long time, etc.
However, there’s no need to get panicked as you can easily fix all these similar kind errors related to “Windows update stuck in Windows 10” with the help of the below-mentioned some simple and effective methods. So, without wasting any further second, let’s learn the steps of below-given methods in order to perform them in the situation when you’re ‘preparing to configure windows and get stuck.’
Also Read: Windows 7 Users will Need to Upgrade to Windows 10 by the End of this Year
Methods to solve configuring Windows Updates Stuck at 35:
Method 1: Keep it running:
First and foremost users have to wait for the update process to be completed for around 2 to 3 hours. It is mainly because sometimes, large numbers of updates are installed but users thought it is frozen or stuck. So, wait for hours, and if still the percentage to update does not change from 1% then you can go to the solutions below.
Method 2: Remove USB Cables:
It is suggested that instead of turning the computer off during the time when the Windows update is stuck, try to remove all the USB peripherals. It is so because disconnecting them has successfully solved the Windows update stuck error of many users.
Method 3: Run the troubleshooter:
- To do
so, hold ‘Win + I’ key shortcut and open the computer ‘Settings.’
- Under settings go to ‘Update and Security’ and from it click on ‘Troubleshoot.’
- Then, simply click on ‘Windows update’ and run the troubleshooter to fix Windows update stuck error.
Method 3: Delete corrupted files in the software distribution folder:
- For
this, press the ‘Win’ key and along with that type ‘CMD’ in the search bar to
run it as ‘Administrator.’
- Then, a command box will pop up, and in that, you have to type “net stop wuauserv and net stop bits.” After that, hit ‘Enter.’
- Now, from the “C:\Windows\SoftwareDistribution” delete all the files and just restart your computer.
- Then, again open the command box and type “net stop wuauserv and net stop bits.”
- Hit ‘Enter’ and now run Windows Update again. That’s it!
Method 4: Use systems restore if created system restore earlier:
- To do
so, press Windows Key and on the search bar type ‘Recovery’ in order to open
it.
- Then, under it, click on ‘open System restore.’
- That’s it! Follow the on-screen steps prompted in order to restore your system back in a previous good state.
Method 5: Run SFC /Scan now:
- In this method, you need to open the command prompt as ‘Administrator’ by pressing the Windows key and typing ‘CMD’ in the search box.
- Then, under the CMD, type ‘SFC’ or ‘Scan now.’
- After that, wait until the scan process completes in order to fix many issues of the file system.
- That’s it! Now, you can run the Windows update again.
Also read: Slack Out with Beta Version of Major Update That Betters User-Interface
Method 6: Run a thorough antivirus scan:
In the long list of Windows update stuck reasons, one more obscure reason is that Windows updates are stuck while installing due to blockage by a virus, malicious apps, or spyware. So, to avoid any interference of dangerous viruses in Windows update, try to run a thorough antivirus software scan against such viruses using the one whom you have installed in your computer system.
Method 7: Reinstall Windows:
There’s one more effective solution to avoid Windows update stuck error and that is by installing a new copy of the Windows version. To do so, download its latest file from the official Microsoft website and then install in without losing any file or data.
That’s it! These are the few effective solutions that anyone can perform to fix ‘Windows 10 update stuck.’ However, still, in this matter, if you need in-depth assistance, you can simply get yourself assisted by the technical team of the website called ‘getassist.net.’
