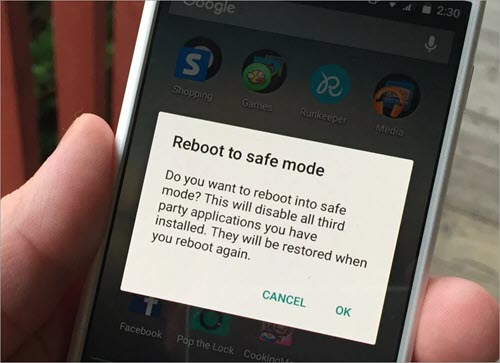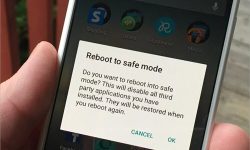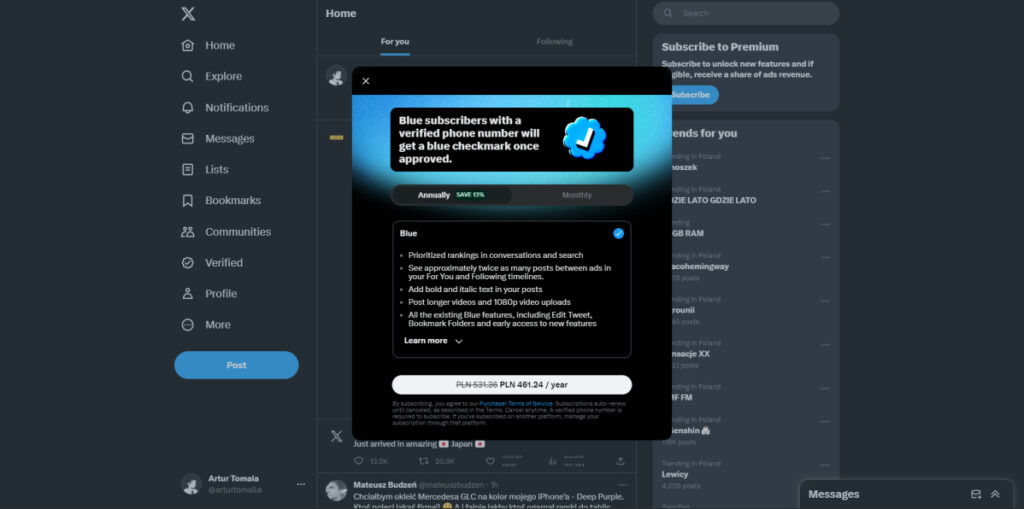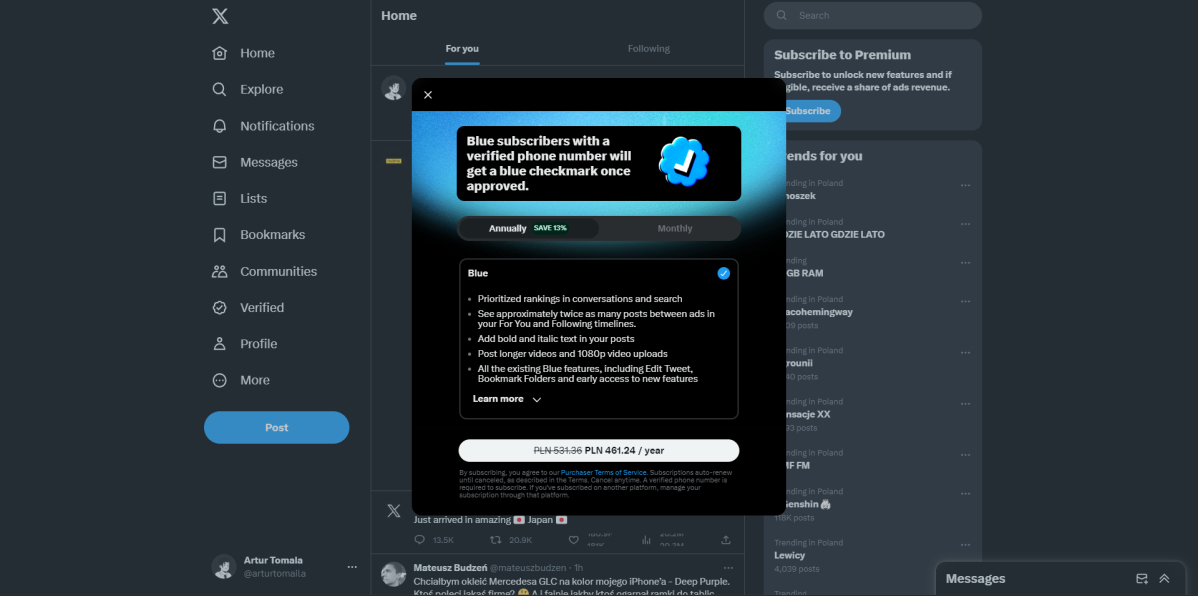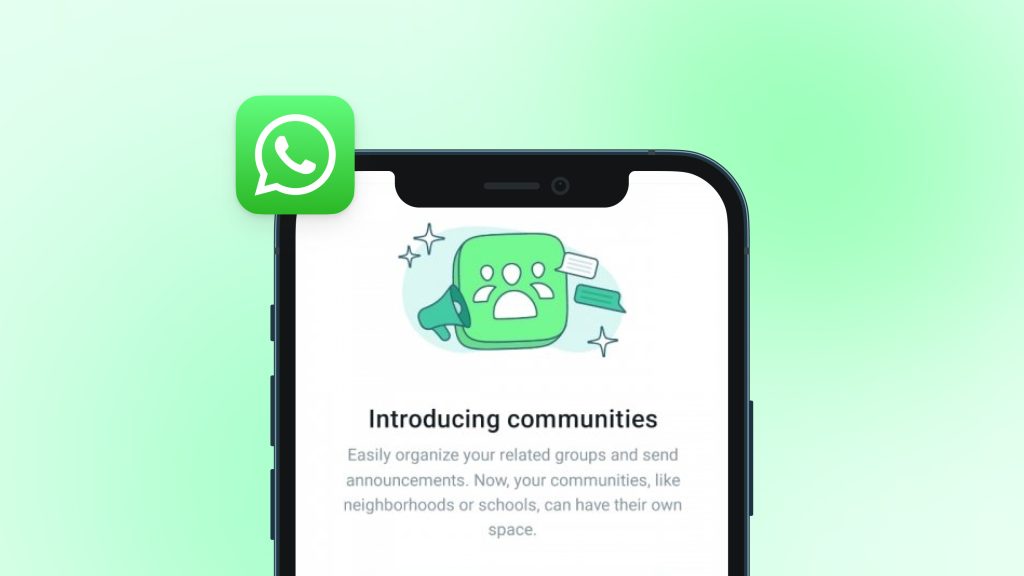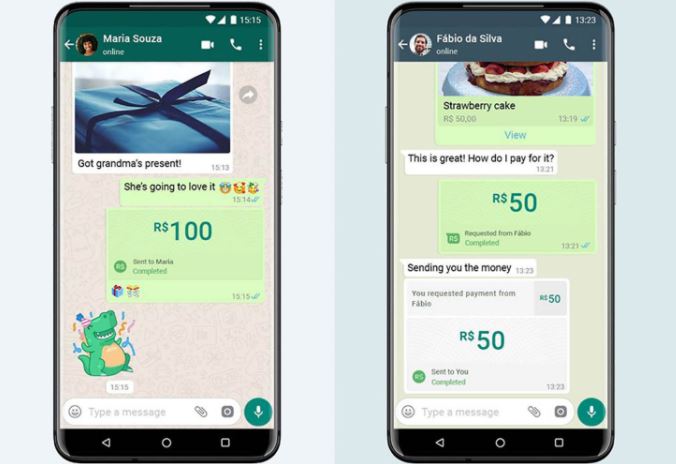how to
How to Record Calls on an iPhone: Step-by-Step

I am a law graduate from NLU Lucknow. I have a flair for creative writing and hence in my free time work as a freelance content writer.
The Ultimate Guide to Managing Your WhatsApp Community

I am a student pursuing my bachelor’s in information technology. I have a interest in writing so, I am working a freelance content writer because I enjoy writing. I also write poetries. I believe in the quote by anne frank “paper has more patience than person
How to Send or Receive Money using WhatsApp: Step-by-step guide for Android and iOS

I am a law graduate from NLU Lucknow. I have a flair for creative writing and hence in my free time work as a freelance content writer.